En entornos virtuales, como VMware, puede surgir la necesidad de expandir el espacio en disco de una máquina virtual (VM) cuando el sistema de archivos está gestionado por Logical Volume Manager (LVM). A continuación, te guiaré a través de los pasos para expandir el sistema de archivos en CentOS 7 después de haber ampliado el disco en VMware.
Paso 1: Verificar el Espacio Disponible en el Disco
Antes de realizar cualquier acción, verifica el espacio disponible en el disco. Puedes hacerlo utilizando el comando lsblk para listar los bloques de almacenamiento.
lsblkEste comando mostrará la estructura de bloques de almacenamiento en tu sistema, incluyendo los discos y las particiones, por ejemplo:
NAME MAJ:MIN RM SIZE RO TYPE MOUNTPOINT
sda 8:0 0 13G 0 disk
├─sda1 8:1 0 400M 0 part /boot
└─sda2 8:2 0 12.6G 0 part
...
...
├─VG00-home 253:3 0 1G 0 lvm /home
└─VG00-var 253:4 0 4G 0 lvm /var
sdb 8:16 0 40G 0 disk
└─sdb1 8:17 0 40G 0 part
└─VG01-DATA 253:2 0 170G 0 lvm /var/lib/data
sdc 8:32 0 130G 0 disk
└─sdc1 8:33 0 130G 0 part
└─VG01-DATA 253:2 0 170G 0 lvm /var/lib/dataSi el sistema operativo no detecta el incremento de disco
Si el sistema operativo aún no toma los cambios realizados al disco desde VMware y no se puede reiniciar el equipo, se puede realizar lo siguiente:
- Listar los dispositivos de disco del equipo con el comando:
ls /sys/class/scsi_device/
Ejemplo de salida:# ls /sys/class/scsi_device/
1:0:0:0 2:0:0:0 2:0:1:0 2:0:2:0 - Ejecutar el siguiente comando por cada dispositivo de disco listado con el comando anterior:
echo 1 > /sys/class/scsi_device/N\:N\:N\:N/device/rescan
Ejemplo:echo 1 > /sys/class/scsi_device/1\:0\:0\:0/device/rescanecho 1 > /sys/class/scsi_device/2\:0\:0\:0/device/rescanecho 1 > /sys/class/scsi_device/2\:0\:1\:0/device/rescanecho 1 > /sys/class/scsi_device/2\:0\:2\:0/device/rescan - Verificar el tamaño de los discos con el comando:
lsblk
Paso 2: Incrementar la partición del disco
Antes de expandir la partición creada con LVM, es necesario expandir la partición del disco. Para realizarlo vamos a utilizar la herramienta growpart . Para utilizar la herramienta, necesitamos tener identificado el disco y la partición a agrandar. Ejecutar el siguiente código:
sudo growpart /dev/sdX NPor ejemplo /dev/sdc y la primer partición:
sudo growpart /dev/sdc 1Chequear los cambios con el comando:
lsblkInstalar growpart
Si no tienes instalada la herramienta growpart, se puede instalar ejecutando el siguiente comando:
sudo yum install cloud-utils-growpart -yPaso 3: Expandir el Volumen Físico (PV) en LVM
En este paso, expandiremos el volumen físico para que pueda utilizar el espacio adicional en el disco recién agregado. Utiliza el comando pvresize seguido del camino del dispositivo físico.
sudo pvresize /dev/sdXSiguiendo el ejemplo anterior:
sudo pvresize /dev/sdc1Paso 4: Ampliar el Volumen Lógico (LV) en LVM
Ahora, es el momento de expandir el volumen lógico para que pueda utilizar el espacio adicional en el volumen físico. Utiliza el comando lvextend con el camino del volumen lógico y la cantidad de espacio que deseas agregar.
sudo lvextend -l +100%FREE /dev/mi_grupo_volumen/mi_volumen_logicoAsegúrate de reemplazar /dev/mi_grupo_volumen/mi_volumen_logico con la ruta correcta de tu volumen lógico.
Paso 5: Ampliar el Sistema de Archivos
Finalmente, necesitas expandir el sistema de archivos en el volumen lógico para que pueda utilizar el espacio recién agregado. El comando específico puede variar según el tipo de sistema de archivos que estés utilizando. Para un sistema de archivos ext4, por ejemplo, puedes usar el siguiente comando:
sudo resize2fs /dev/mi_grupo_volumen/mi_volumen_logicoO con el siguiente comando si tu sistema de archivo es xfs :
xfs_growfs /dev/mi_grupo_volumen/mi_volumen_logicoAsegúrate de reemplazar /dev/mi_grupo_volumen/mi_volumen_logico con la ruta correcta de tu volumen lógico.
Paso 6: Verificar la Ampliación del Sistema de Archivos
Verifica que el sistema de archivos se haya ampliado correctamente utilizando el comando df -h.
df -hEsto mostrará la información del sistema de archivos, incluyendo el tamaño actualizado después de la expansión.
Con estos pasos, has logrado expandir el sistema de archivos en CentOS 7 después de haber ampliado el disco en VMware. Recuerda siempre realizar copias de seguridad antes de realizar cambios en el almacenamiento para evitar pérdida de datos. ¡Ahora disfruta de tu espacio de almacenamiento adicional!
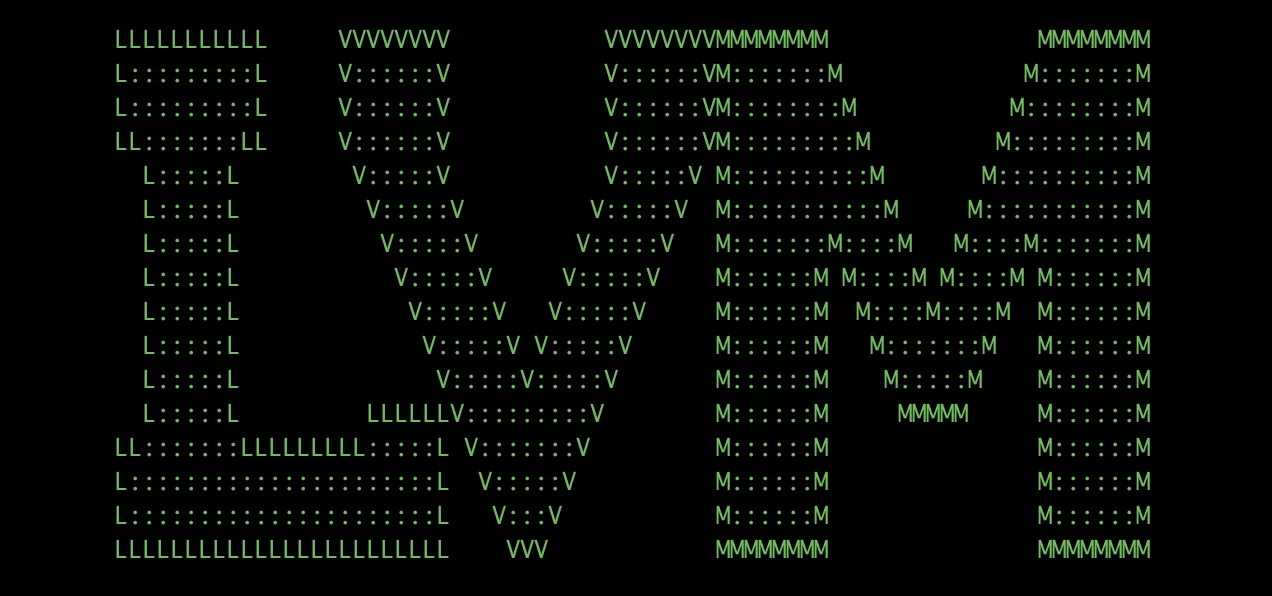
Deja un comentario
Lo siento, tenés que estar conectado para publicar un comentario.